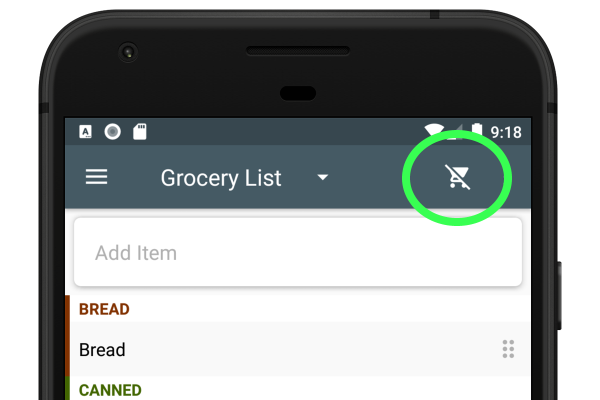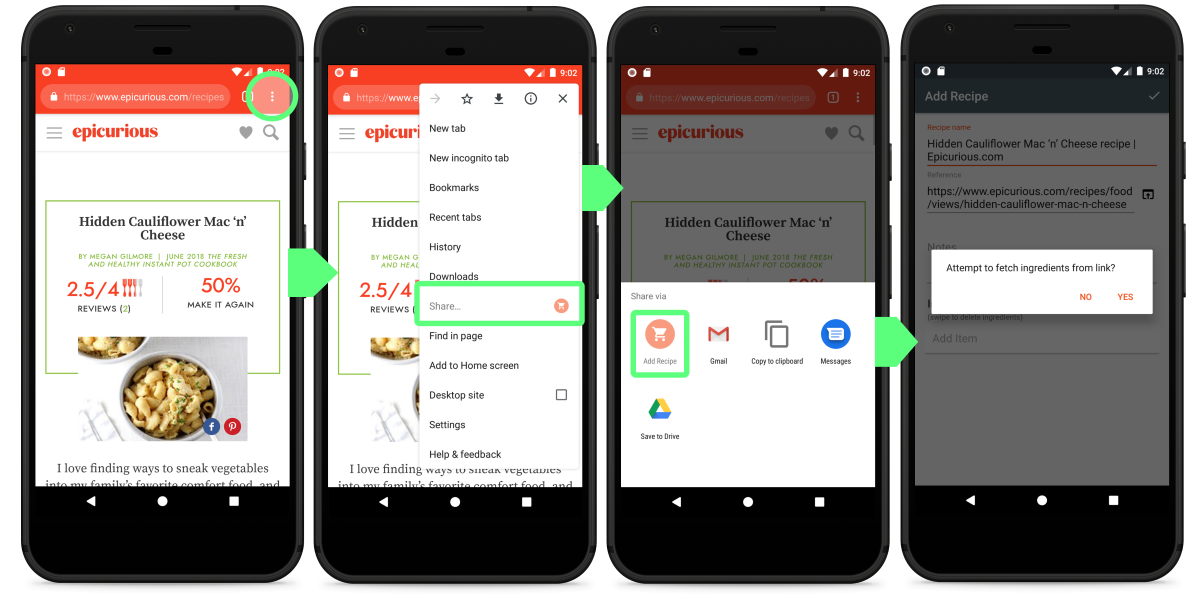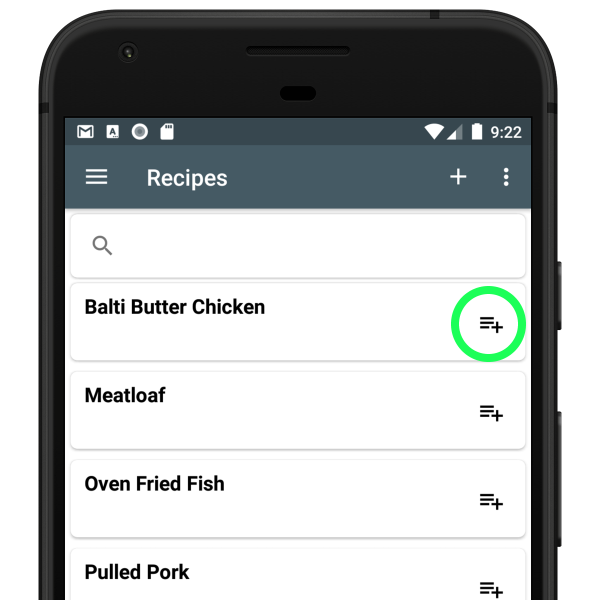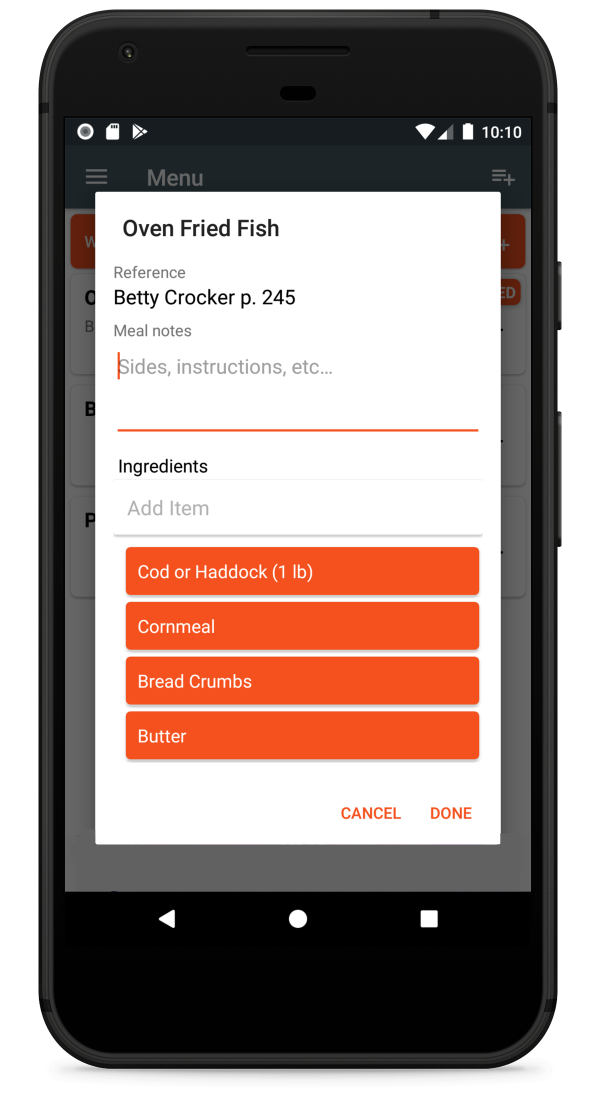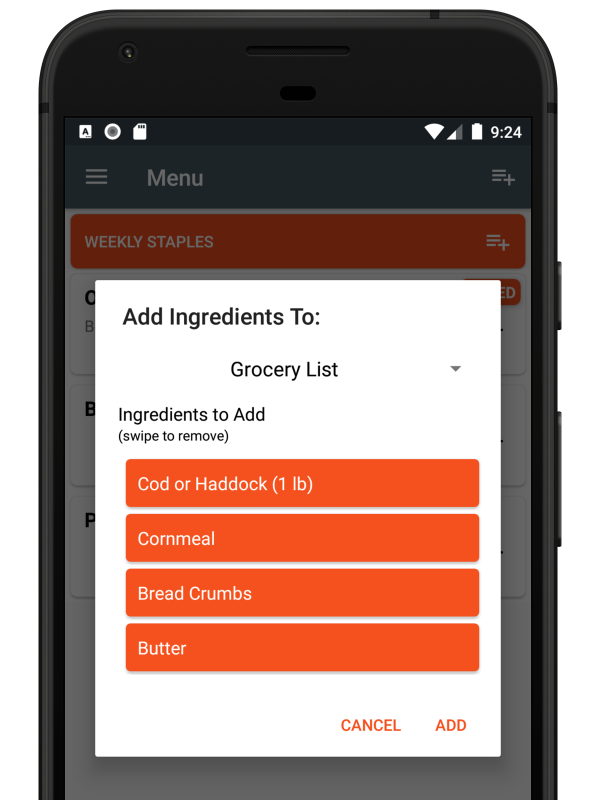The grocery list has two modes: editing mode and shopping mode. Use the shopping cart button ( / ) to toggle between these two modes. The add item bar and banner ad disappear when in shopping mode to maximize screen space.
Editing Mode ()
In editing mode, you can:
- Click an item to edit it (change name, quantity, category, notes, etc...).
- Swipe right or left on an item to delete it.
- Drag an item to change its category or re-arrange the list (long click on the row or use the icon).
- Click the "?" icon to verify that you need an item.
Shopping Mode ()
Shopping mode is designed to be as simple as possible to make your shopping trip as easy as possible! In shopping mode you can:
- Click an item to move it to the cart.
- Click an item in the cart to move it back to the list.